- Accueil Danigra
- Les quatre parties de clavier de l'ordinateur
Les quatre parties de clavier de l'ordinateur
Le clavier et la souris
- Introduction
- Les caractères
- Caractères français
- Le pavé numérique
- Les touches de déplacement
- Les touches d'effacement
- Les touches de fonction
- les touches de la souris
- La prise en main de la souris
Les 4 parties du clavier
On peut distinguer 4 parties dans un clavier :

- en bleu, les touches alpha-numériques,
- en rose, les touches de déplacement,
- en vert, le pavé numérique,
- en jaune, les touches de fonction.
Les touches alphabétiques

La plupart de ces touches sont marquées de la lettre à laquelle elles correspondent. Si l'on frappe la touche "A" on obtiendra un "a" minuscule. Pour obtenir un "A" majuscule, il va falloir en même temps appuyer sur la touche "Maj" et sur la touche "A". Vous pouvez laisser votre doigt aussi longtemps que vous voulez sur la touche "Maj" et vous n'appuyez qu'une seule fois, brève, sur la touche "A". En effet, si vous laissez votre doigt sur une touche "alphabétique" ou "numérique", vous verrez le caractère choisi se reproduire de nombreuses fois et très vite. Attention ddddddddddddonc!
Cetaines touches sont marquées de deux signes. Si vous frappez la touche, vous obtiendrez le signe en bas de la touche. Si vous frappez la touche en maintenant la touche "Maj" enfoncée, vous obtiendrez le caractère du haut (truc : "maj" est la touche avec une flèche vers le haut).
les caractères français
La plupart des caractères français (é, è, ç, à ) se trouvent sur les touches en haut du clavier comportant des chiffres.

Comme on vient de le voir, vu qu'elles sont en bas du clavier, il suffit de frapper la touche " 2 " par exemple pour obtenir un " é ".
Certains caractères accentués français ne se trouvent pas sur cette ligne.
C'est le cas du " ù " qui se trouve à droite de la lettre " m ".
C'est également le cas des lettres avec un accent circonflexe ou un tréma. Pour faire un "ê", il va falloir d'abord taper brièvement sur la touche accent circonflexe qui se trouve à droite du "p" (et non pas celle qui est avec le "9"); il ne se passe rien. On tape alors un " e " normal et ce " e " se transformera en " ê ". On procède de la même façon pour le i, o, u, a....
Il en va exactement de même pour les trémas. Etant donné que le tréma est sur la partie supérieure de la touche accent circonflexe, je garderai enfoncée la touche "Maj" pendant que je tape sur la touche "circonflexe/tréma" et puis je taperai sur la touche "u" pour obtenir un " ü ".
On remarquera que les touches de la ligne du haut ont pour la plupart un 3° symbole en bas à droite. Pour obtenir ce 3° symbole, il faut mainteneir enfoncée la touche " Alt Gr " (à droite de la barre d'espace) pendant la frappe de la touche concernée. Ainsi, pour écrire une adresse email, je devrais maintenir enfoncée " Alt Gr " pendant que je frappe la touche " 0 " et j'obtiendrai l'arobase (" @ ").
A noter que le "tilde" espagnol se comporte comme le circonflexe ou le tréma français: on tape d'abord le tilde (touche " 2 " puis le " n " pour obtenir " ñ ").
Le pavé numérique
 |
Pas de difficultés pour utiliser le pavé numérique. Lorsque la lampe verte est allumée (cas normal), si vous frappez la touche " 1 ", vous obtenez un " 1 ". La lampe verte s'allume et s'éteint en appuyant sur la touche " verr num " (verrouillage du pavé numérique, mais aujourd'hui il n'y a pas de raison de l'éteindre étant donné que les tous les actions obtenues avec la lampe éteinte se trouvent sur le panneau "touche de déplacement" (voir ci-dessous). On notera qu'à droite du pavé, on a les touches " - ", " + " et une seconde touche entrée. Les touches "diviser" ( / ") et "multiplier" (" * ") se trouvent au sommet du pavé numérique. Curieusement, la touche " = " ne se trouve pas sur le pavé numérique mais à droite de la barre de chiffres. |
Les touches de déplacement
 |
Certaines sont évidentes; les flèches déplacent le curseur dans le sens de la flèche. On peut laisser le doigt dessus pour se déplacer rapidement de plusieurs caractères ou de plusieurs lignes. La touche " fin " déplace le curseur à la fin de la ligne, alors que la touche juste au dessus le déplace en début de ligne. Si vous maintenez la touche "Control" enfoncée en même temps, vous vous déplacerez au début ou à la fin du texte. Les deux flèches barrées pointant vers le haut ou le bas feront remonter ou descendre le curseur d'un écran. La touche "inser" (ou "ins") permet de basculer la frappe en mode "insertion" ou en mode "refrappe". On verra ces notions avec le traitement de texte. |
Les touches d'effacement
Il y a deux touches pour effacer du texte, et ces touches posent un problème à bon nombre de personnes qui ne se sont jamais posé le problème.
 Cette touche (en dessus de la touche "entrée") va effacer le ou les caractère(s) à gauche du curseur, c'est à dire ce que vous venez de taper.
Cette touche (en dessus de la touche "entrée") va effacer le ou les caractère(s) à gauche du curseur, c'est à dire ce que vous venez de taper.
 Cette touche (à droite de la touche "entrée") va vous servir lors de la relecture d'un texte par exemple, pour effacer le ou les caractère(s) à droite du curseur.
Cette touche (à droite de la touche "entrée") va vous servir lors de la relecture d'un texte par exemple, pour effacer le ou les caractère(s) à droite du curseur.
Les touches de fonction

Elles sont au nombre de 12 et marquées " F1, F2 ...". Leur utilité varie en fonction des programmes utilisés. On peut cependant dire que normalement la touche " F1 " vous apportera de l'aide dans la plupart des logiciels. On peut également les utilser en même temps que ALT, MAJ ou Control. Par exemple frapper ALT + F4 fermera le programme en cours d'utilisation.
A gauche des touches de fonction se trouve une touche très utile "Esc" (échaper en anglais). Elle permet de se sortir de situations non-désirées. Elle permet par exemple de fermer des boites de dialogue auxquels on ne veut répondre ni oui ni non.
A droite il y a 3 touches "inutiles". On se servira de temps en temps de "Imp Ecran" (qui n'imprime rien du tout...). On verra plus tard dans quelles circonstances.
Les boutons de la souris
| La souris est un instrument de pointage devenu indispensable. On en trouve différentes sortes, avec ou sans fil, avec boule ou à infra-rouge. Chacune a des avantages et des inconvénients (encombrement (fil, tapis), piles). On les utilise toutes de la même façon. Elles comportent deux boutons qui vont nous permettre de faire des clics gauche (par défaut) ou des clics droits. Elles comportent également une molette qui va nous permettre de faire défiler les écrans vers le bas ou le haut. Il existe des souris pour gaucher. Les gauchers peuvent également inverser les boutons (grâce à un programme livré avec windows). |
 |
Prise en main de la souris
Il est important de bien tenir sa souris pour la déplacer précisément et pour ne pas qu'elle bouge lorsqu'on clique.
Leçon en 3 photos :
 |
 |
 |
| On tient sa souris en la serrant fermement entre le pouce et l'annulaire. | On pose l'index sur le bouton gauche et le majeur sur le bouton droit. | Le poignet joue un rôle fondamental de blocage. On le soulèvera légèrement pour déplacer la souris et au contraire on l'appuiera fermement (photo) sur le tapis pour cliquer. |
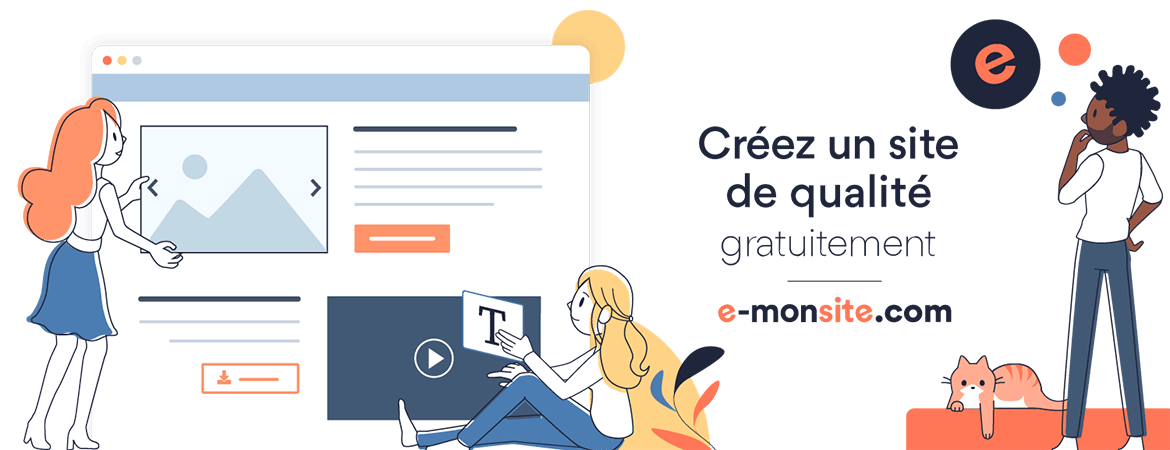


Ajouter un commentaire